Embedding Google Sheets in a website is a powerful way to share dynamic data and collaborate with a large audience. This process allows you to display live data that updates automatically, ensuring your web page always shows the most current information. In this guide, we’ll walk you through the steps of embedding Google Sheets into your website using various methods, including the use of embed codes and iframes. We’ll cover everything from generating the embed code to ensuring your embedded Google Sheet updates automatically.
Why Embed Google Sheets?
Google Sheets is an incredibly versatile tool for managing and displaying data. When embedded in a web page, it allows for real-time data sharing and collaboration. Here are a few reasons why you might want to embed Google Sheets in your website:
- Real-time Data Sharing: Any changes made to the Google Sheet are reflected instantly on the embedded web page.
- Collaboration: Multiple users can edit the Google Sheet, making it ideal for collaborative projects.
- Accessibility: Visitors can view the data without needing access to the original Google Sheet.
- Integration: Embedding Google Sheets can be part of a larger strategy to integrate various Google Docs tools into your web infrastructure.
Steps to Embed Google Sheets in a Website
Step 1: Prepare Your Google Sheet
Before embedding, ensure your Google Sheet is set up correctly. Here’s what you need to do:
- Open your Google Sheet: Go to Google Sheets and open the spreadsheet you want to embed.
- Share the Google Sheet: Make sure the sheet is shared publicly or with anyone who has the link, depending on your needs.
Step 2: Generate the Embed Code
To embed Google Sheets into your web page, you need to generate an embed code. Follow these steps:
- Click on File: In the top left corner, click on File.
- Select Publish to the web: From the dropdown menu, select Publish to the web.
- Choose the Embed option: In the dialog box that appears, select Embed as the publishing format.
- Select Entire Document or Specific Sheet: You can choose to embed the entire spreadsheet or just a single tab by selecting from the dropdown menu.
- Click Publish: Confirm by clicking the Publish button.
- Copy the Embed Code: After publishing, an embed code will be displayed. Copy this code.
Step 3: Embed the Code in Your Website
Now that you have the embed code, you can insert it into your web page’s HTML. Here’s how you do it:
- Open your website’s HTML editor: This could be in a CMS like WordPress, or directly in your HTML files.
- Paste the Embed Code: Find the location on your web page where you want to display the Google Sheet and paste the embed code.
- Save and Publish: Save your changes and publish your web page.
Step 4: Ensure Automatic Updates
One of the major benefits of embedding Google Sheets is the ability for the data to update automatically. To ensure this happens:
- Check Auto-Republish Settings: Google Sheets should automatically republish updates. If this setting is not enabled, go to the Publish to the web dialog box and ensure that the Automatically republish when changes are made option is selected.
Using Google Sheets Add-ons and Extensions
For more advanced functionality, consider using Google Sheets add-ons or extensions. These tools and templates can help you manage how data is displayed and updated on your web page.
Popular Add-ons for Embedding Google Sheets
- Awesome Table: This add-on allows you to create interactive views of your data and embed them on your website.
- Supermetrics: Useful for integrating Google Sheets with various data sources, making it easier to update your embedded sheet.
- Sheetgo: Enables automated workflows and data transfers between different sheets and platforms.
Embedding in Specific Platforms
WordPress Website
If you are embedding Google Sheets in a WordPress website, the edit process is straightforward:
- Use a Plugin: Plugins like Embed Any Document can simplify the process.
- Insert the Embed Code: Use the WordPress block editor to insert a custom HTML block and paste the embed code.
Google Sites
Embedding Google Sheets in Google Sites is also easy:
- Open your Google Site: Navigate to the page where you want to embed the sheet.
- Select Embed: Click on the Embed option in the Insert menu.
- Paste the Embed Code: Paste the Google Sheets embed code and click Insert.
Handling Large Audiences and Data
When embedding documents from Google Sheets for a large audience or handling significant amounts of data, consider the following:
- Optimize Performance: Limit the number of rows and columns displayed to improve load times.
- Use Filter Views: Create filter views to allow users to interact with data without affecting the original sheet.
Conclusion
Embedding Google Sheets into your website is a powerful way to share live data with a wide audience. By following the steps outlined in this guide, you can easily integrate Google Sheets into your web pages, ensuring that your data is always up-to-date and accessible.
FAQs
Can I embed a Google Sheet into a website?
Yes, for example, you can embed a Google Sheet into a website by generating an embed code from Google Sheets and inserting it into your web page’s HTML.
Can you iFrame Google Sheets?
Yes, you can use an iframe to embed Google Sheets in your website. The embed code provided by Google Sheets is essentially an iframe.
How do I embed a spreadsheet in Google Sites?
To embed a spreadsheet file in Google Sites, use the Embed option in the Insert menu and paste the Google Sheets embed code.
How do I embed Google into my website?
You can embed Google tools like Google Sheets, Google Docs, and Google Slides into the form of your website by generating an embed code and inserting it into your web page’s HTML.

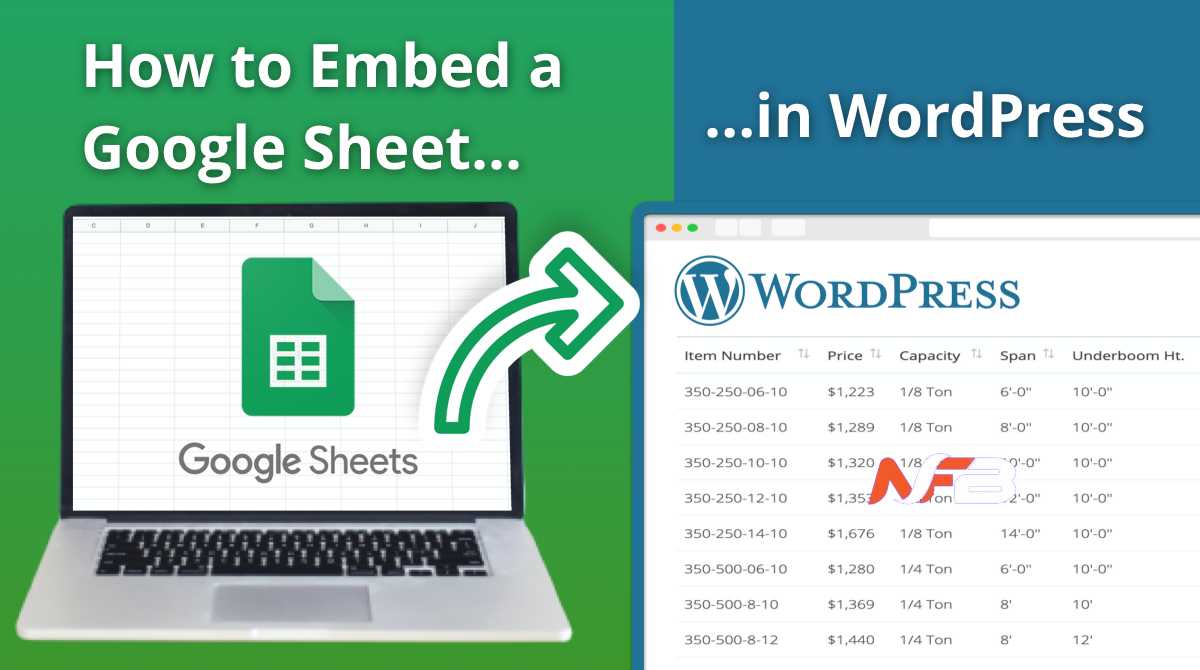









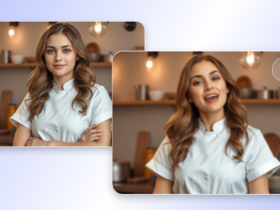



Leave a Reply