“Can you record on YouTube TV? How do you record on YouTube TV?” If you happen to be a TV lover and YouTube TV subscriber, you might also be wondering about these. You might need the solutions on how to record on YouTube TV. The lucky thing is that there are various effective solutions to help you on how to record shows on YouTube TV. In this post, we would like to introduce you with the most cost effective and practical solutions on how to record on YouTube TV.
- Method 1: How to Record on YouTube TV via Video Recorder
- Method 2: How to Record on YouTube TV with Built-in DVR
- Comparison Between Two Methods
- FAQ
Method 1: How to Record on YouTube TV via Video Recorder
Can you record shows on YouTube TV on computer? The answer is definitely yes. If you are watching shows on YouTube TV on your computer, there are streaming video recorders to help you record on YouTube TV on your Windows or Mac computers in simple clicks. Moyea Streaming Video Recorder is the best streaming video recorder to help you on recording on YouTube TV and other streaming services. As a professional streaming video recorder, Moyea Streaming Video Recorder could help you record and save online videos from 1000+ video streaming services to MP4/MKV files at up to 4K resolution in 5X recording speed. It could record both on-demand videos and live streaming videos.
The below guide would show you how to record on YouTube TV on computer by using Moyea Streaming Video Recorder.
Step 1: Specify recording preferences
After downloading and installing Moyea Downloader on your computer (Streaming Video Recorder is a module built in Moyea Downloader), click the More icon (the 3-dot icon) at the top right corner and then choose the “Settings” option on the drop-down menu. On the new pop-up “Settings” window, open the “Record” tab to set recording preferences including format, resolution, recording speed, frame rate, audio sample rate, audio channel, coding and save directory.
Step 2: Play back target YouTube TV show
Then, within Moyea Downloader, open the YouTube website and log in with your account. Then, open the YouTube TV to browse and play back the show you want to record.
Step 3: Call out the recording task toolbar
On the address bar, right next to the Home icon, click the red REC button to call out the recording task toolbar, which will show up at the bottom.
Step 4: Adjust recording settings
On the recording toolbar, you could again confirm the recording settings including: Recording Speed, Filter Ad, and Auto End In options. You could change these recording settings anytime during recording.
Step 5: Start and view recording
After confirming the recording settings, click the red REC button to start recording. The red REC button will change to be a Stop button, and you could view the entire recording process and length. Click the red button again anytime you want to stop recording and Moyea Downloader will save recording. You could open the Library tab on the right sidebar to view all recordings.
By following the above steps, you could easily learn how to record shows on YouTube TV with the help of Moyea Streaming Video Recorder. Actually, as an all-in-one video downloader toolkit package, Moyea Downloader could help you download videos as well. You could use Moyea Downloader to record YouTube playlist and channel, download video from Amazon, Netflix, Hulu, Disney+, etc.
Method 2: How to Record on YouTube TV with Built-in DVR
If you are using a streaming device to watch YouTube TV, how can you record shows on YouTube TV? This is also very easy. You could just make use of the built-in DVR feature to record on YouTube TV. You might be wondering what is YouTube TV DVR and how does YouTube TV DVR work. The DVR (short for Digital Video Recorder) of YouTube TV means the feature of YouTube TV allowing you to record any show, movie, or live streaming content directly. Different from the traditional DVR that requires physical storage devices, YouTube TV DVR adopts cloud storage for recording and storing YouTube TV recordings.
Then, how does YouTube TV DVR work? How to record on YouTube TV with the DVR feature? Please follow the below steps:
- Open YouTube TV website and then log in with your account.
- Browse or search for the target show on YouTube TV you want to record.
- Open the target show and then you could see a Plus icon right next to the show title.
- Click the Plus icon to let YouTube TV DVR start recording instantly.
- Then the Plus icon will turn to be a Checkmark icon, and you will be notified that the target show is already added to your library.
- Alternatively, you could also directly record live streaming or show on YouTube TV by clicking the red Plus icon right below the playback screen to let the DVR work.
By following the above steps, you could easily learn how to record shows on YouTube TV via the internal DVR feature.
Comparison Between Two Methods
Both Moyea Streaming Video Recorder and YouTube TV DVR feature could help you record shows and live streaming events on YouTube TV. But there are some differences between these 2 methods.
The very first difference is the cost of these 2 methods. Moyea Streaming Video Recorder is a shareware tool that is priced at $59.95 for 1-year use and $99.95 for lifetime use, while YouTube TV DVR requires you to be a valid YouTube TV subscriber, which starts from $82.99 per month.
Secondly, YouTube TV DVR has multiple limitations. All recordings will be invalid once your YouTube TV subscription expires (while Moyea Streaming Video Recorder helps you keep all recordings permanently on your local drive). Meanwhile, YouTube TV DVR will only store your recordings for up to 9 months even if your YouTube TV subscription is still valid.
Thirdly, not all contents on YouTube TV could be recorded via the internal DVR feature, but Moyea Streaming Video Recorder could help you record all contents on YouTube TV. Moreover, with Moyea Streaming Video Recorder, you could record online videos from 1000+ streaming services, other than a single YouTube TV. The YouTube TV DVR is exclusively designed for YouTube TV video recording.
FAQs
1. How much cloud storage does YouTube TV DVR provide?
YouTube TV DVR provides unlimited storage for you to record YouTube TV contents. That means you could record as many titles as you like on YouTube TV.
2. How long does YouTube TV DVR recordings last?
All recordings through YouTube TV DVR will stay valid for no more than 9 months. But some titles might get removed once they are removed from YouTube TV due to license issues.
3. Can you access YouTube TV DVR recordings on other devices?
Yes, you can access all YouTube TV DVR recordings from other devices that have the same YouTube TV account logged in.











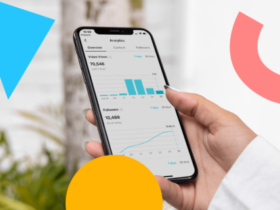


Leave a Reply